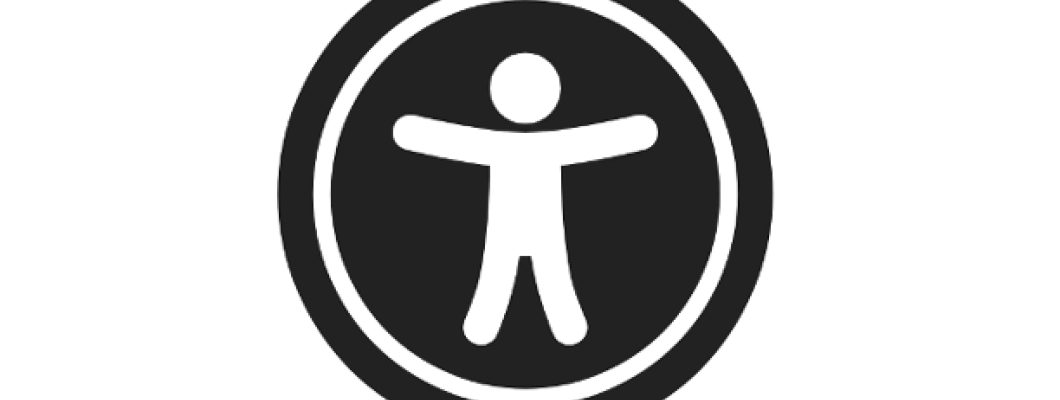
Web accessibility - WCAG standard
FEW WORDS ABOUT WEB ACCESSIBILITY
Web accessibility aims at enabling all users to have equal access to information and functionalities on the web. More specifically, web accessibility means that people with all abilities and disabilities can perceive, understand, navigate and interact with the Web.
Accessibility of digital information is a technically and legally ensured right in national and international level.
Web accessibility benefits people without disabilities too (the elderly, injured etc). The main principle of web accessibility is the design of flexible software, in order to satisfy a great variety of needs, preferences and user behaviors.
It is important to cover all forms of disabilities that may affect the navigation:
- Visual: font size adjustment & color combinations, alternative text for images, text to speech conversion
- Acoustic: Alternative text for audio files and video.
- Physical: Navigation using only the keyboard or only the mouse.
- Cognitive – mental: Plain & simplified content layout.
Using international technical standards, the accessibility bar “Eucleides” offers the above possibilities, providing new navigation possibilities for people with disabilities, covering some of their needs.
*
a) OHE: Convention on Rights for people with disability
b) Ε.Ε.: 1083/2006/ΕΚ
c) Greece: Ν.4074/2012, N. 3979/2011
d) W3C: WCAG 2.0.
WEB ACCESSIBILITY BAR USER GUIDE
The accessibility bar "Eucleides" is activated or deactivated by clicking the realative icon or by pressing the "0" button. Hovering the mouse for 2 seconds above each icon, will display details for the corresponding functionality. The bar consists of four (4) menu:
-
Information
- User guide The user guide describes all the functionality and choices of the accessibility bar. It is enabled and disabled by clicking the corresponding icon or the "5" button.
- Information A quick view for the web accessibility.
- Send feedback Send us your comments from your experience of using the accessibility bar.
-
Page shortcuts
- Navigate through TAB Use the tab button to highlight and navigate through the variant spots of intrest of the webpage (links, buttons, input fields etc). Choose them by pressing the "Enter" button as an alternative for the left click. The first navigation elements are those of the accesibility bar.
- Keyboard shortcuts Enable or disable some of the bar functionality through sortcuts from the keyboard.Navigate to the webpages of the site through shortcuts from the keyboard.
- Website structure All the main parts of the webpage (header, menu, section, form, footer) are automatically listed here. You can navigate to them by clicking the corresponding underlined element. All the headers of the webpage (h1, h2, h3, h4, h5, h6) are automatically listed here. You can navigate to them by clicking the corresponding underlined element.
- Links All website links are automatically listed here. They are grouped into two categories: Internal and external. External links deliberately open in the same tab, not in a new one.
-
Ανάγνωση σελίδας
- Text to speech Click the "play" icon and then click the text you want to hear. Click the “Stop” icon or the “Escape” button to stop. The text that is about to be read cannot exceed 2000 characters.
- Change contrast The webpage can be displayed in high contrast mode (white letters, yellow headers and white underlined links on black background) or decolorized, in shades of gray. The high contrast functionality is enabled by clicking the icon or by pressing the "3" button. It is disabled from the reset icon or by pressing the "4" button. The grayscale functionality it is enabled from the icon or the keyboard button "3" (shortcut). It is disabled by clicking the reset icon or the keyboard shortcut "3.
- Font size Increase the font size of every element of the webpage by 2 pixels by clicking the icon or the keyboard button "1" (shortcut). Restore to default by clicking the corresponding reset icon or by pressing "2" button.
- Highlight text Highlight the text you are reading by passing your mouse through each word. This text will appear on yellow background; If high contrast is enabled, text will appear on blue background. Stop highlighting process by clicking the highlight button again. Remove all highlight background by clicking the reset button.
-
Settings
-
When the icons are highlighted with yellow color, it means that the corresponding functionality that is enabled, stored and is executed every time the page loads.
- Settings information Read some more information about your preferences on the accessibility bar.
- Reset settings The page is reloaded, all of your preferences are removed and the accessibility bar is restored to default.

1 Comment(s)
Είναι πλέον απαραίτητη η κατασκευή ιστοσελίδας που να είναι προσβάσιμη σε Α.ΜΕ.Α.
Συγχαρητήρια για τον σχεδιασμό σας που δίνει τη δυνατότητα και στα Α.ΜΕ.Α να μπορούν να περιηγηθούν με άνεση.
Leave a Comment